既に環境がある場合は次のステップへお進みください。
Microsoft Teamsを立ち上げ、画面最上部の検索窓へ「Incoming Webhook」と入力します。
Incoming Webhook と入力すると、対象のアプリが表示されますのでクリックします。
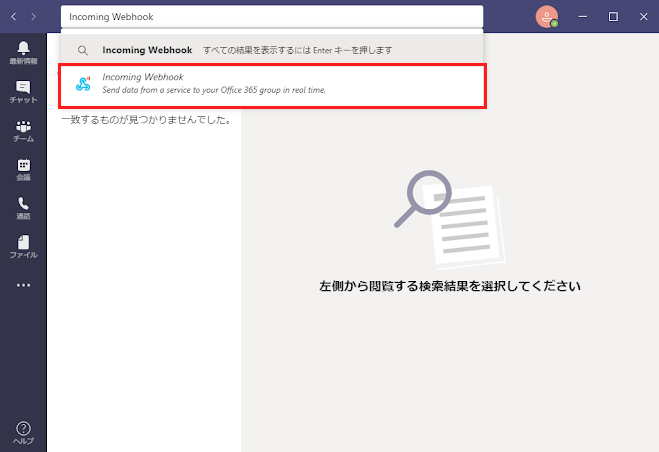
Incoming Webhockを追加するため、チームに追加ボタンをクリックします。
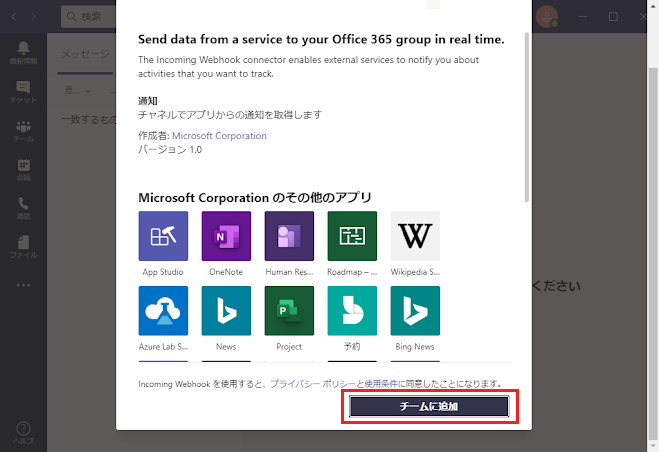
グッドクロスから報告通知を受け取るチームまたはチャネルを指定します。
検索窓をクリックすると、プルダウンでチームまたはチャネルを選択頂けます。
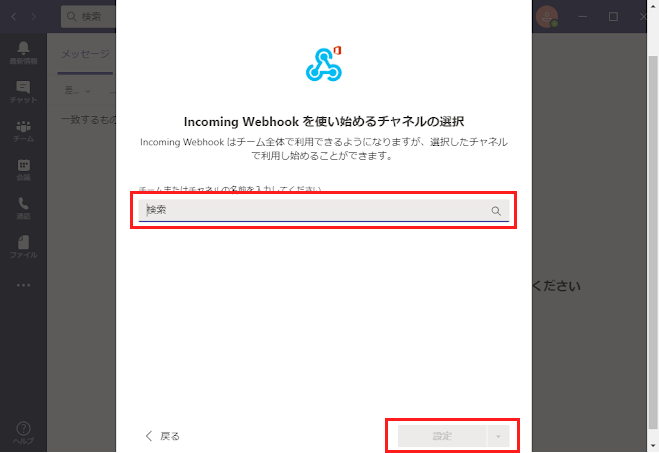
チームまたはチャネルを選択後は、パネル右下にある設定ボタンがコネクタ設定ボタンに切り替わりますので、クリックします。
指定されたチームまたはチャネル名は、後述するWebhook URLと共にグッドクロスへお知らせください。
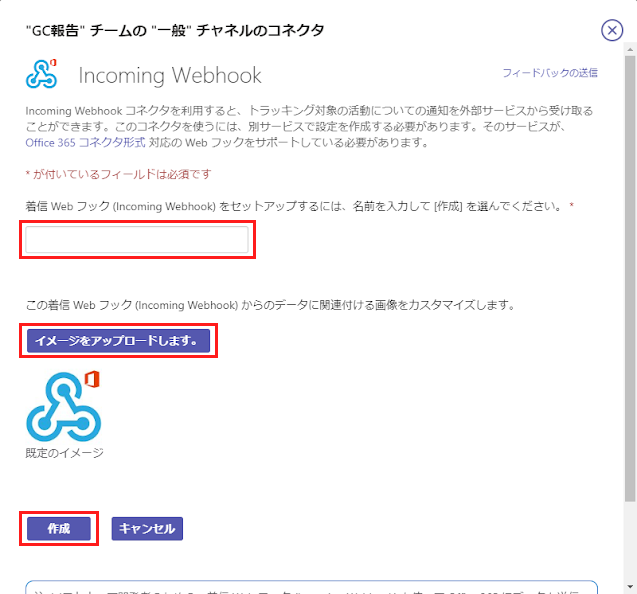
Webフックの名称を入力します。
報告通知時のユーザー名(BOT名)に該当します。
例:GC BOT
報告通知時のユーザーアイコン(BOTアイコン)を指定いただけます。
イメージボタンをアップロードします。ボタンクリックで、アイコンイメージを指定します。
(特に画像指定しない場合は、既定のイメージが使用されます。)
作成ボタンをクリックします。
イメージボタンをアップロードします。ボタンクリックで、アイコンイメージを指定します。
(特に画像指定しない場合は、既定のイメージが使用されます。)
画面のパネルを下へスクロールし、表示されているWebhook URLをコピーし完了します。
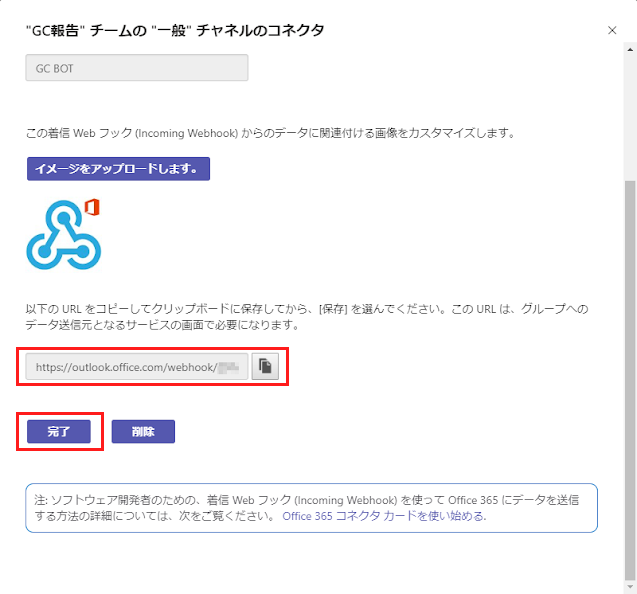
表示されたWeb Hook URLをコピーします。
Webhook URLの右隣のボタンクリックでWebhook URLの値をコピーします。
コピーしたこのURLは、【3】で指定されたチームまたはチャネル名と共にグッドクロスへお知らせください。
完了ボタンをクリックで設定完了となります。